Your smartphone's lock screen is more than just a gateway to your digital world – it reflects your individuality and allows you to leave a lasting impression. That's why smartphone manufacturers like Xiaomi, Realme, and Samsung continuously strive to provide innovative customization options. One such feature that has captured the imagination of users is the dynamic Glance smart lock screen. Do read this blog before you search for how to remove Glance from lock screen. After that, if you still want to disable the Glance Smart Lock Screen, there’s a step-by-step guide on how to remove Glance from the lock screen that you can easily follow.
The Glance feature revolutionizes your lock screen, transforming it into a beautiful canvas that evolves and adapts over time. It invites you to immerse yourself in a visual journey with a stunning lock screen that inspires, entertains, and surprises. The possibilities are endless, as each day brings a new image carefully curated to captivate your senses.
So before you look for how to remove Glance from the lock screen, check what Glance smart lock screen is.
What Is Glance Smart Lock Screen?
Picture this: You hold your smartphone and with a simple swipe, a breathtaking landscape, an awe-inspiring work of art, or a candid photograph of your favorite celebrity graces your lock screen. But it doesn't end there. With Glance, your lock screen becomes a gateway to a universe of knowledge and discovery.
Glance Smart Lock Screen is a pre-installed feature on Mi smartphones that seamlessly integrates the wonders of the internet into your daily unlocking routine. By seamlessly connecting to the vast expanse of the online world, Glance presents you with a captivating gateway to a world of knowledge and inspiration. It's a gateway to a plethora of fascinating articles spanning sports, music, technology, entertainment, tourism, and more.
For instance, in the entertainment category, Glance covers TV shows, movies, and celebrity news. You can find articles about upcoming releases, reviews, behind-the-scenes stories, and interviews with filmmakers and actors. So, why would you want to search for how to remove Glance from lock screen is confusing.
If you’re still determined to disable Glance Smart Lock Screen, there’s a step-by-step guide to help you disable Glance without searching for how to remove Glance from the lock screen more.
Steps for How To Remove Glance From Lock Screen
If you find yourself still looking for how to remove Glance from lock screen, despite it being an immensely valuable feature for everyday life, you can follow these simple steps to customize your lock screen experience:
- Step 1 of How to Remove Glance from Lock Screen:
Unlock your smartphone by entering your passcode, pattern, or biometric authentication like face recognition or fingerprint and go to the Settings menu. The Settings menu may vary based on your device's make and model and user interface, but a gear icon typically represents it.
- Step 2 of How to Remove Glance from Lock Screen:
Once in the Settings menu, scroll down to find the "Display" or "Lock screen" option. Tap on the "Display" or "Lock screen" option.
- Step 3 of How to Remove Glance from Lock Screen:
Look for the "Glance" option within the display settings. It will either be listed under a subcategory or directly visible on the main screen. Tap on it to proceed.
- Step 4 of How to Remove Glance from Lock Screen:
In the Glance or lock screen display settings, you should find an option to disable or turn off the Glance feature. It could be a toggle switch, a checkbox, or a drop-down menu, based on your device.
- Step 5 of How to Remove Glance from Lock Screen:
Disable or turn off the Glance feature by toggling the switch to the off position or unchecking the checkbox. If you're using a drop-down menu, select the option that says "None" or "Off" for the Glance display.
- Step 6 of How to Remove Glance from Lock Screen:
Once you disable Glance, exit the settings menu and lock your smartphone. The Glance feature will no longer appear on your phone's lock screen.
But before you search for how to remove Glance from lock screen, you must explore the below benefits of Glance to make a data-backed decision on whether to disable Glance or not. Glance Smart Lock Screen offers a convenient way to stay updated with the latest and trending news and entertainment. It provides quick access to informative and entertaining content, ensuring you get all the vital information. Consider the benefits of having Glance Smart Lock Screen before you look for how to remove Glance from lock screen.
Deciding If Glance Is Right for You
Glance aims to deliver an enhanced, convenient mobile experience right from your lock screen. But ultimately the choice is yours. Consider your needs and preferences as you determine if want to look for how to remove Glance from lock screen or not.
If you dislike seeing any content on your lock screen, Glance smart lock screen probably isn't for you. But if you want quick access to useful info, give Glance a try. Take advantage of personalization features to optimize your Glance feed.
Ready to reclaim your lock screen? Follow the steps above to swiftly disable Glance. Or embrace Glance's glance-able approach to staying informed on the go - the choice is yours.
Earlier we shared a piece of general information on how to disable Glance. But if you have a specific brand smartphone, here’s how you can disable Glance accordingly.
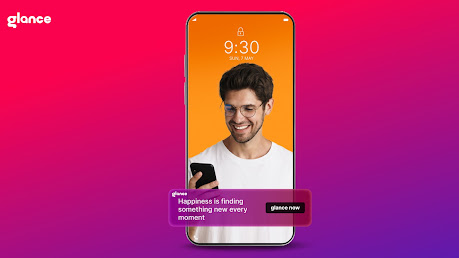




No comments:
Post a Comment